今回は、Unity Assetsのダウンロード先を変更する方法について書きます。
UnityからAssetsをダウンロードする場合、ダウンロード先は、
C:\Users\ユーザー名\AppData\Roaming\Unity\Asset Store
となっております。
Unity Assets Store からAssetsをダウンロードしていくと、Cドライブの容量が増えていきます。
CドライブにはWindowsも入っているので、あまりCドライブにはダウンロードしたくありません。
なので、別のSSDなどにダウンロードできるようにしてみます。
UnityのAssetsのダウンロード先を変更する
ネットで調べてみました。
Assets のダウンロード先を変更するためには、デフォルトの保存先にジャンクションを作成するとできるとのことです。Unityの処理は変更しません。
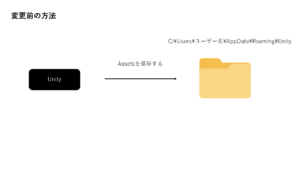
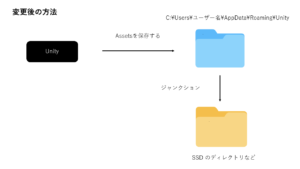
では実際に順にやってみます。
1. Unity を停止する
Unity が起動していると、Caches の移動ができません。なので、まずは、Unityを停止します。
2. Unity フォルダを移動する
今までAssetsをダウンロードしていたC:\Users\ユーザー名\AppData\Roaming\Unityは、ジャンクションに変わります。なので、このフォルダの中身をすべて移動します。
ぼくは、ダウンロード先を、E:\soft\Unity\UnityRoaming に変更しようとしています。
なので、今までダウンロードしたものをこのフォルダに移動します。
念のためバックアップを取っておくと安心です。
移動した後は、空になったC:\Users\ユーザー名\AppData\Roaming\Unityフォルダを削除します。
3. ジャンクションを作成する
コマンドプロンプトを管理者権限で実行します。そして以下のコマンドを実行します。
mklink /j "C:\Users\ユーザー名\AppData\Roaming\Unity" "E:\soft\Unity\UnityRoaming"mklink コマンドでジャンクションが作成できます。
このコマンドを実行することで、UnityがC:\Users\ユーザー名\AppData\Roaming\Unityにアクセスするとき、実際はE:\soft\Unity\UnityRoaming にアクセスすることになります。
4. Unity を起動する
Unity Hubを経由してUnityを起動します。起動できれば、リンクの作成は成功です。
Assetsをダウンロードしてみる
実際にAssetsをダウンロードしてみます。
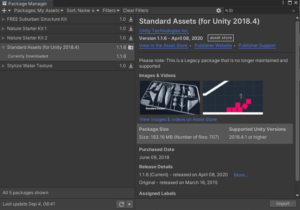
今回は、Standard Assets をダウンロードしました。

先ほど指定したフォルダにダウンロードできていれば成功です。E:\soft\Unity\UnityRoaming の中の、Asset Store-5.x フォルダにダウンロードできていました。
ジャンクションについては以下の記事が分かりやすいです。

まとめ
Unity Assetsのダウンロード先を変更する方法について書きました。
Assetsのデフォルトのダウンロード先は、Cドライブです。Cドライブの容量は増やしたくないので、別のSSDなどに変更することをお勧めします。










コメント