ゲーム開発をするために、Unityをインストールします。今回は、Windows10 にUnityをインストールする方法を解説します。
本記事では、Unity2020をインストールする方法を解説しています。Unity2021のインストールは↓の記事を参考にしてください。

- Windows10 Home 64bit
Unity Hubのインストール
Unity Hubは以下のサイトからダウンロードします。

- ダウンロードしたUnityHubSetup.exe を実行し、ガイドに従ってインストールします。
- 今回はUnity Hub 2.4.5 をインストールしました。
Unity のインストール
続いてUnity 本体をインストールします。
Unity Hub を起動します。
インストール先を変更する場合は、右上の歯車をクリックします。
インストール先をC:\ ではない別のボリュームにします。
インストールをクリックします。
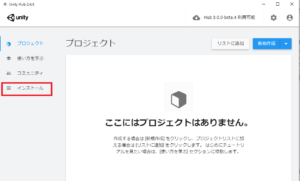
インストールの画面で、さらにインストールをクリックします。
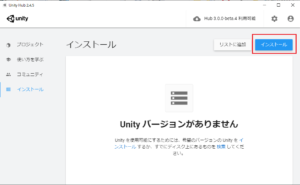
今回は、Unity 2020.3.17f1(LTS) をインストールします。
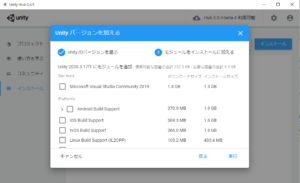
- Microsoft Visual Studio Community 2019 は別でインストールするので、チェックを外します
- Documentation -> Documentation とLanguage packs(Preview)日本語 をチェックします
実行を押すとインストールが始まります。
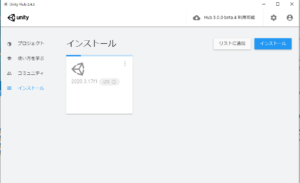
しばらくすると、インストールが完了します。
TestProject の作成
新規のUnityプロジェクトを作成します。新規プロジェクトもUnity Hub から作成します。
Unity Hubを起動し、新規作成をクリックします。このとき、作成するUnity のバージョンも選択します。
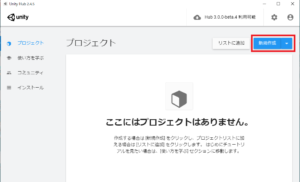
テストプロジェクトを作成します。
- プロジェクト名を入力します。今回はTestProjectとしました。
- 保存先も入力します。
- テンプレートは3Dとします。3Dのゲームプロジェクトを作成します。
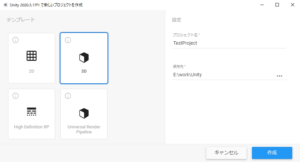
作成ボタンを押すと、Unity が起動し、テストプロジェクトが作成されます。
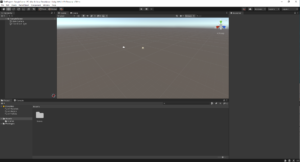
Unity とVisual Studio を関連づける
Unity を起動し、メニューバーからEdit → Preference と選択します。
左側のExternal Tools → External Script Editor から、Visual Studio Community 2019 を選びます。
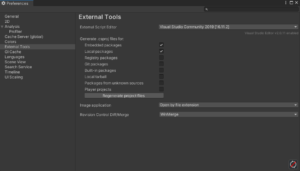
メニューバーから Assets → Open C# Project を選択します。
Visual Studio が起動します。
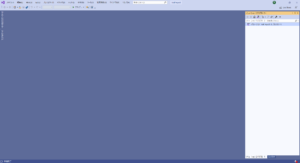
まとめ
Unityのインストール方法について書きました。ゲームを作成するうえで、Unityは非常にすぐれたツールです。
Unityは、AssetStoreからAssetをダウンロードすることになります。Assets のダウンロード先を変更しておくことをお勧めします。










コメント