WindowsにTortoiseGitのインストールする方法を備忘録として書きます。2023/2/3地点の最新をインストールします。
TortoiseGitは、GitのGUIクライアントです。エクスプローラーからGitの操作ができます。ファイルの更新履歴を見るときなど便利です。
- Windows10 Home 64bit
- Git 2.39
ダウンロード
ダウンロードはオリジナルサイトから行います。
インストーラー TortoiseGit-2.13.0.1-64bit.msi と、言語パックTortoiseGit-LanguagePack-2.13.0.0-64bit-ja.msi をダウンロードしました。
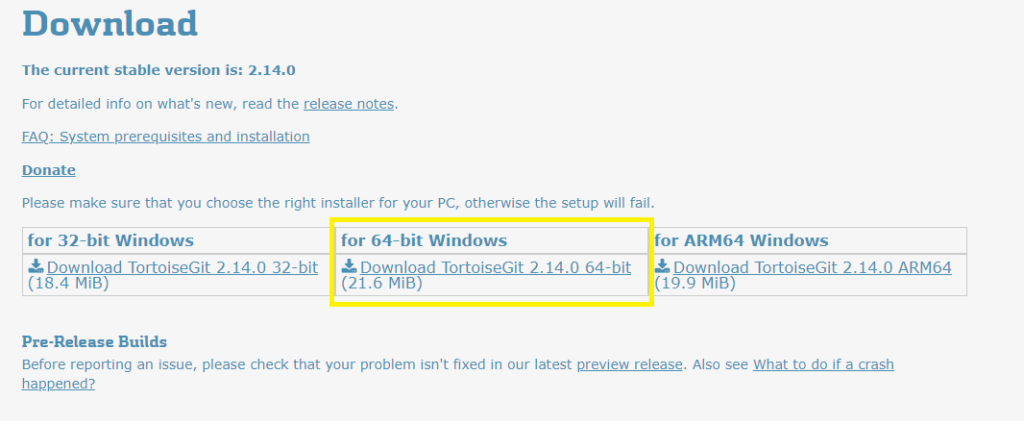
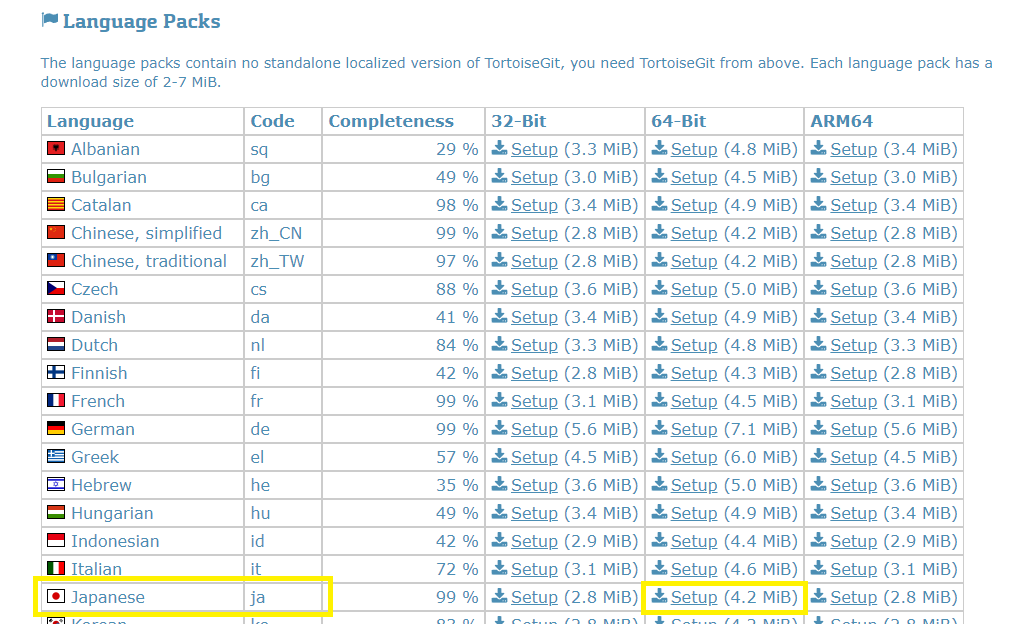
言語パックのインストール
起動
まずは言語パックをインストールします。言語パックを起動するとウィザードが開きます。次へを押します。
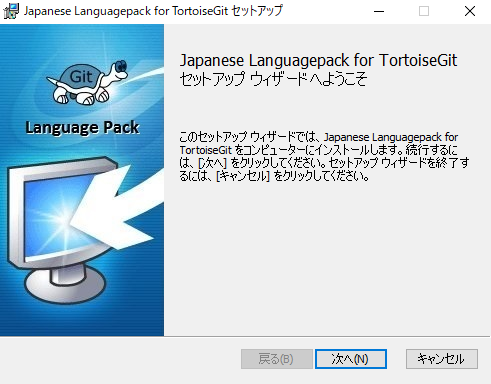
完了
インストールはすぐに終わります。完了を押します。
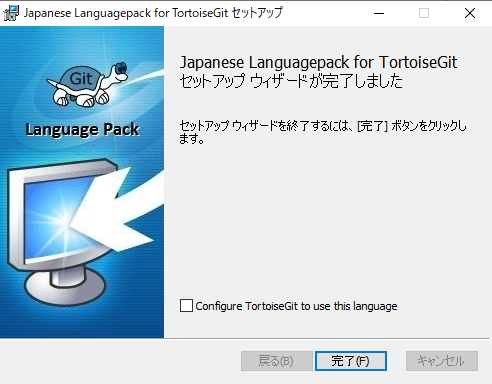
これで完了です。
本体のインストール
起動
インストーラーを起動します。起動後、ウィザードが開きます。Nextを押します。
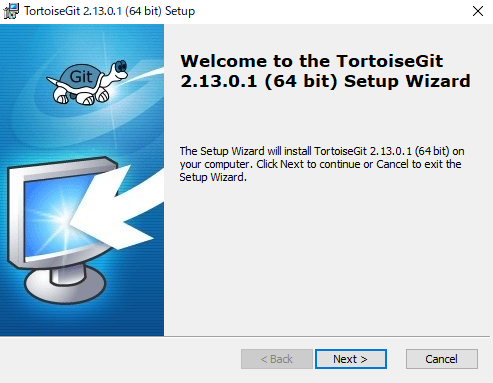
規約
規約を読んでから、Nextを押します。
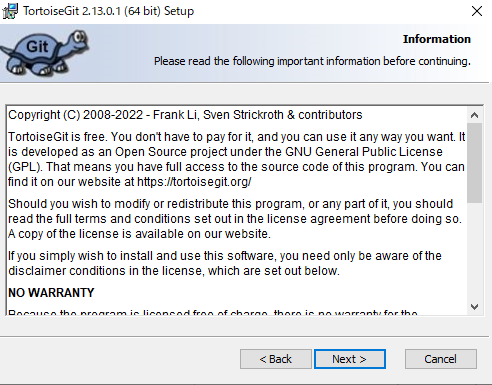
カスタムセットアップとパス
インストールする機能を選択できます。機能についてはデフォルトで変更しません。
インストールパスは変更します。Cドライブにインストールしたくなかったので、別のドライブに変更しました。
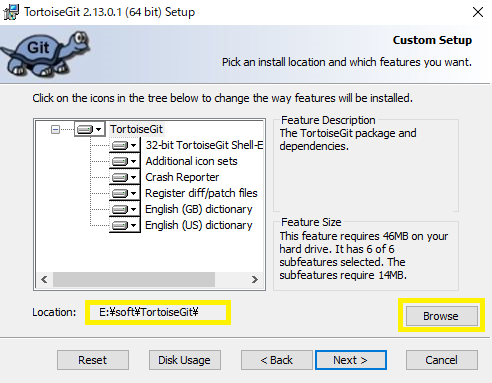
インストール準備
設定に問題がなければ、Installボタンを押します。
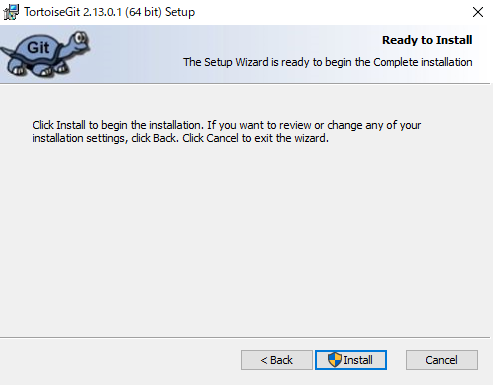
インストール中
インストール中です。しばらく待ちます。
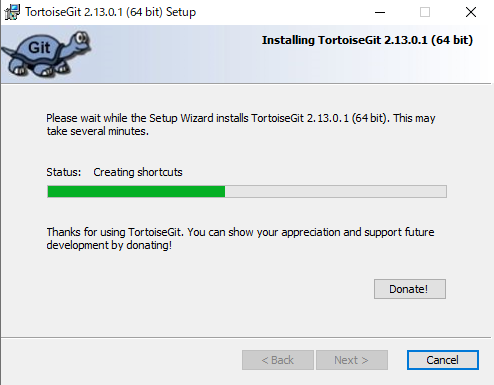
インストールが完了したら、Finishを押します。
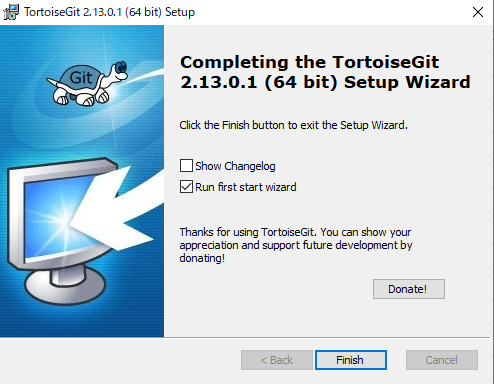
言語パックの選択
設定はまだ続きます。言語パックを選択します。最初にインストールした日本語が選択されているはずです。次へを押します。
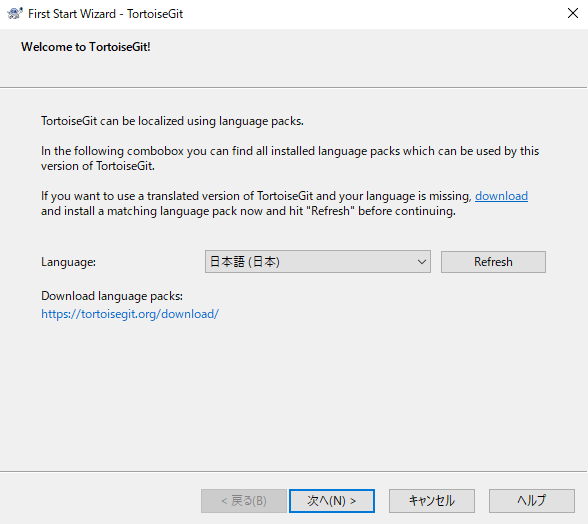
TorrtoiseGitの説明
説明を読んで次へを押します。
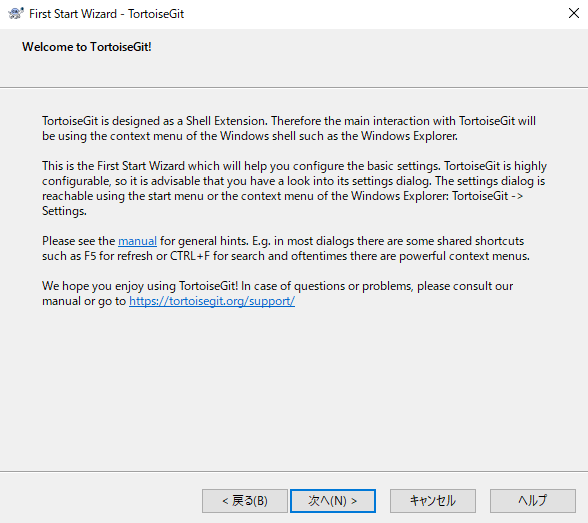
Gitのパス
Gitのパスを確認します。自動でGitのパスが表示されるはずです。次へを押します。
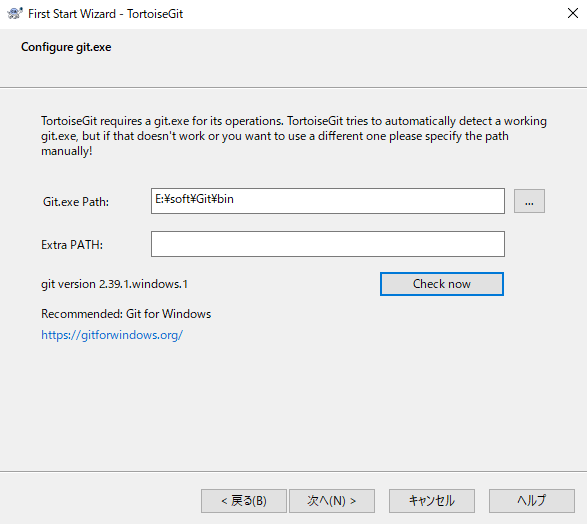
表示されていなければ、自分でGitのbinフォルダ のパスを設定します。
ユーザー情報
ユーザー名、メールアドレスを設定します。TortoiseGitでコミットするとき、この情報が使用されます。
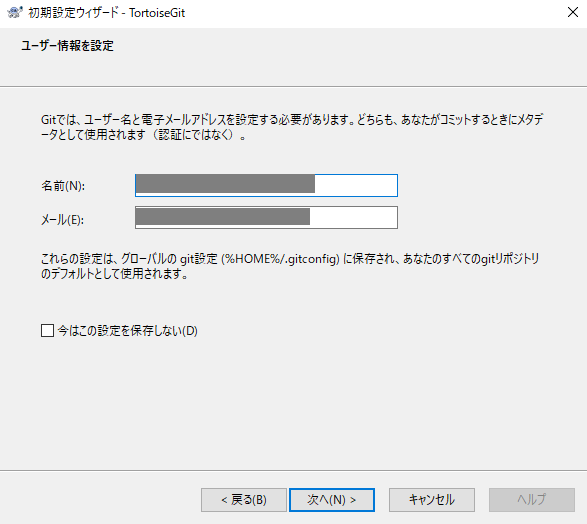
コミット後に、名前、メールを間違えたと気づくことはあります。ここは、間違えても影響ない名前を入れて、リポジトリごとに個別に情報を設定する方がいいかもしれません。

認証/資格情報ストア
ここは特に変更しません。完了押してインストールを終えます。
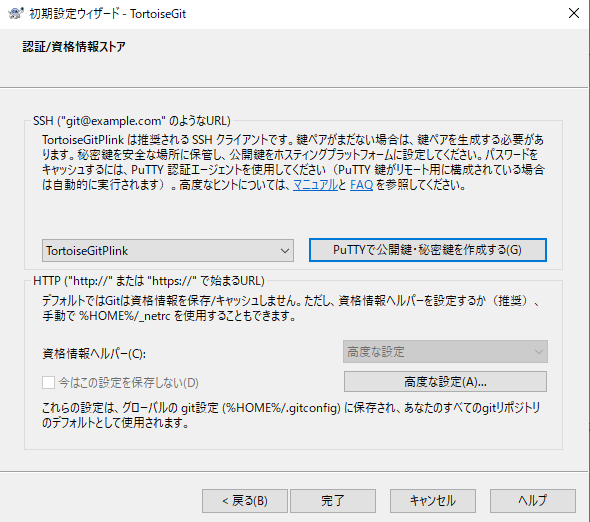
まとめ
TortoiseGitのインストールの方法を書きました。










コメント