M5Stack の開発を行うため、Arduino IDE をインストールします。無料で使用することができます。
開発環境
- Windows10 64bit Home
目次
Arduino IDEのダウンロード
Arduino IDE は公式サイトからダウンロードします。
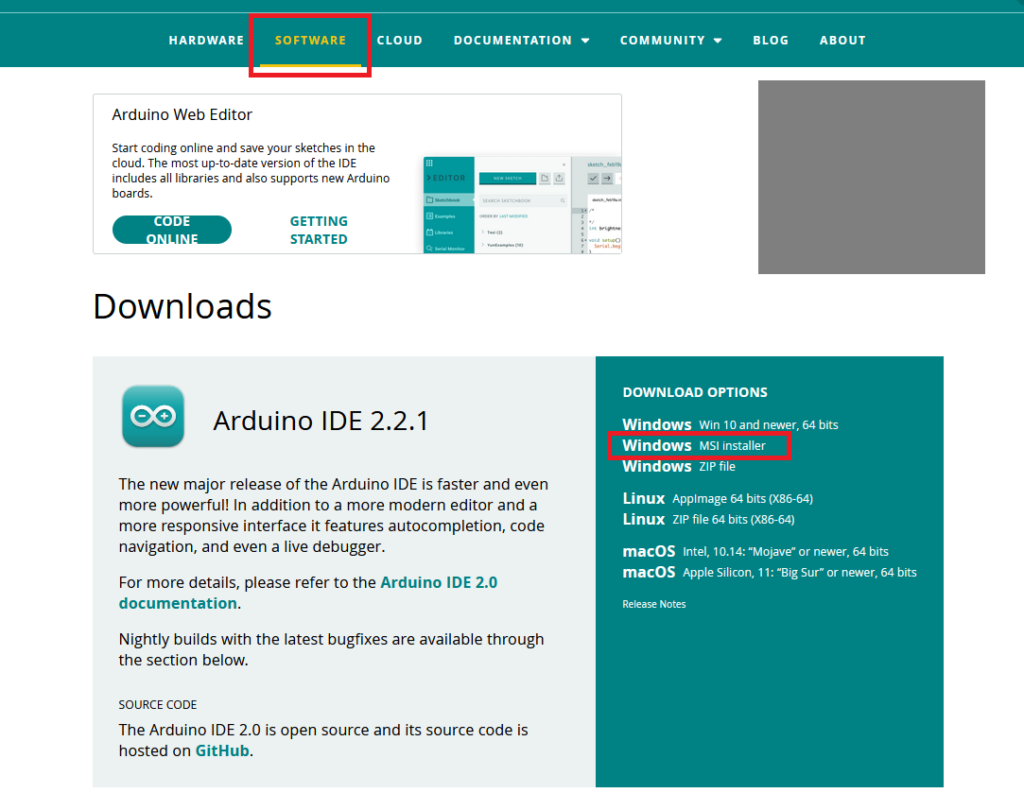
サイト内で、SOFTWARE メニューを押します。Downloads 項目のArduino IDE 2.2.1 から Windows MSI Installer を選択します。
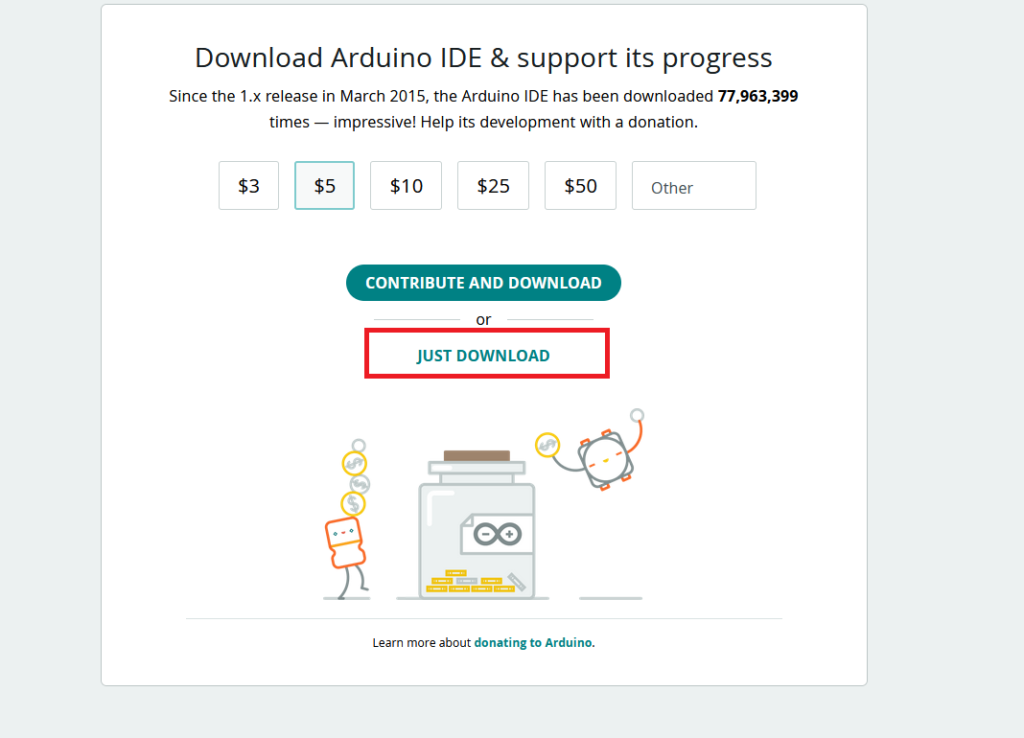
寄付しない場合は、JUST DOWNLOAD を選択します。次も同じような画面が出てきますが、メールアドレスなどを入力せず JUST DOWNLOAD を押します。
arduino-ide_2.2.1_Windows_64bit.msi をダウンロードしました。
Arduino IDEのインストール
先ほどダウンロードした、msiをダブルクリックします。
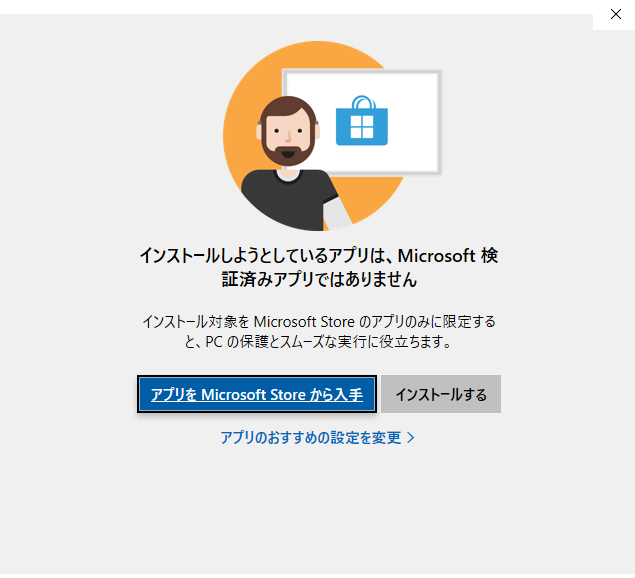
↑の画面がでてきたけど、構わずインストールします。怪しいサイトからダウンロードしたものではないので。
特にウィザードが出るわけでもなく、しばらくするとインストールが終わります。
デスクトップにArduino IDEのアイコンが表示されます。
Arduino IDE の起動
デスクトップのArduino IDEのアイコンをダブルクリックすることで、Arduino IDEが起動します。
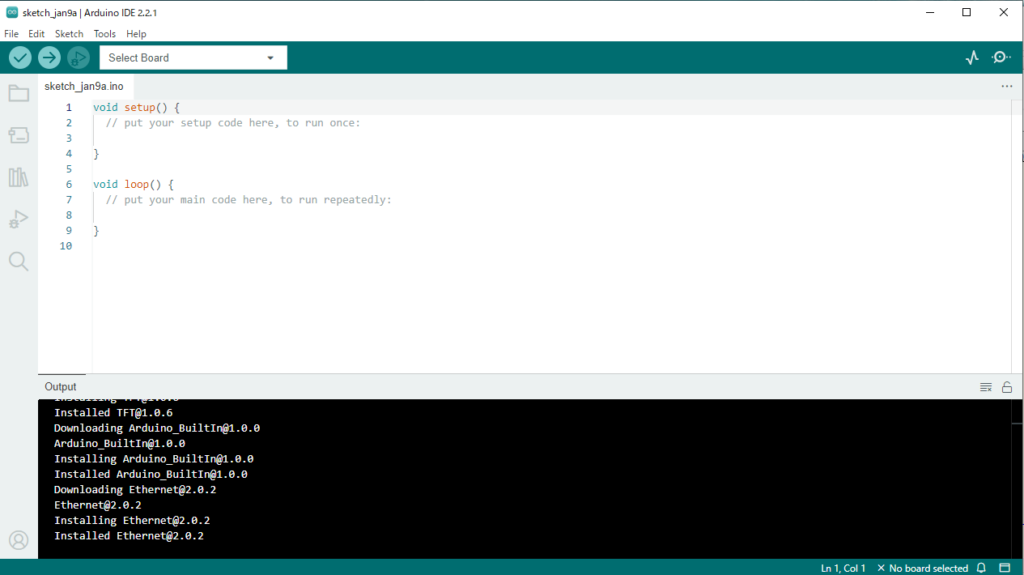
初回起動後、コンパイラやライブラリ、ドライバーなどのインストールが始まります。
インストール完了後、Arduino IDEを使用できる状態になります。
日本語化設定
メニューバーからFile→Preferences を選択します。
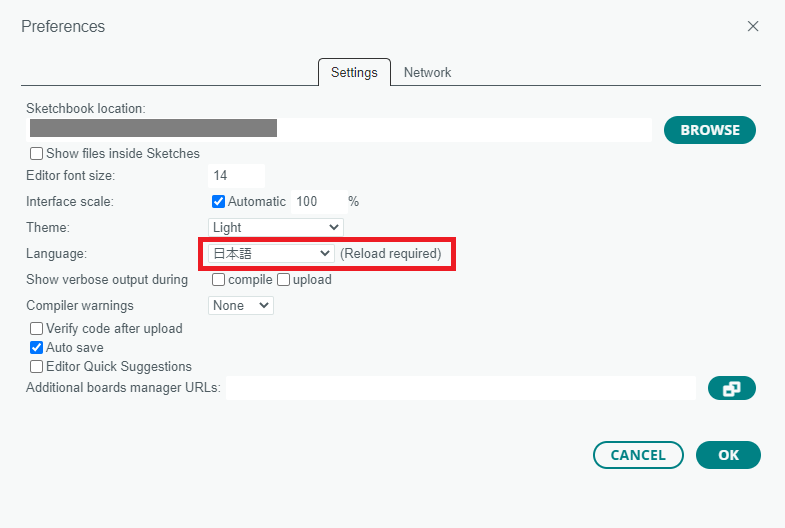
Language でEnglish → 日本語に変更します。変更後、OKを押します。
まとめ
Arduino IDE のインストール方法を備忘録として書きました。M5Stackを使用することが目的なので、今後Arduino IDEを使って、M5Stackの開発を行っていきます。










コメント