M5Stack シリーズのATOM Lite を使用して、Microsoft Azure クラウドサービスのIoT Central アプリケーションリソースにデータを送信してみます。
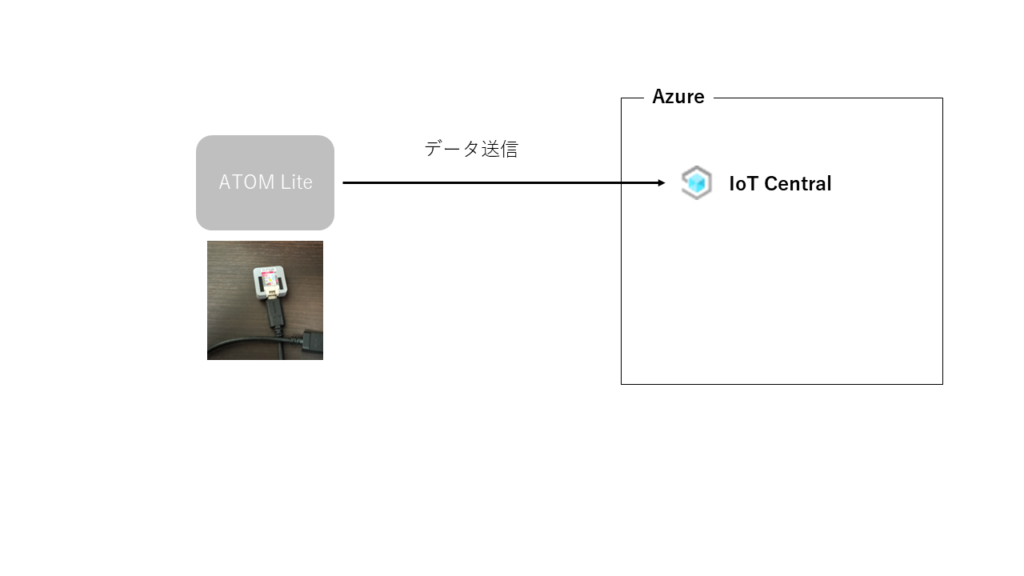
前回記事の続きです。

今回は、ATOM Liteの設定を行い、データ送信をします。
- Windows10 64bit Home
- Arduino IDE 2.2.1
- ATOM Lite
Arduino IDE の設定、コード作成
Arduino IDEで、ATOM Lite に書き込むコードを作成します。
ライブラリのインストール
Arduino 2.2.1 を起動します。
メニューバーのツール→ライブラリを管理などから、ライブラリマネージャーを起動します。
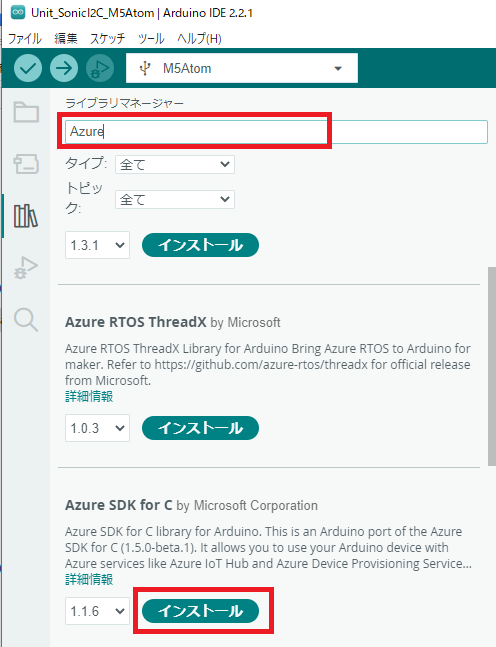
Azureと入力します。Azure SDK for C をインストールします。私は最新版の1.1.6 をインストールしました。
サンプルコードの作成
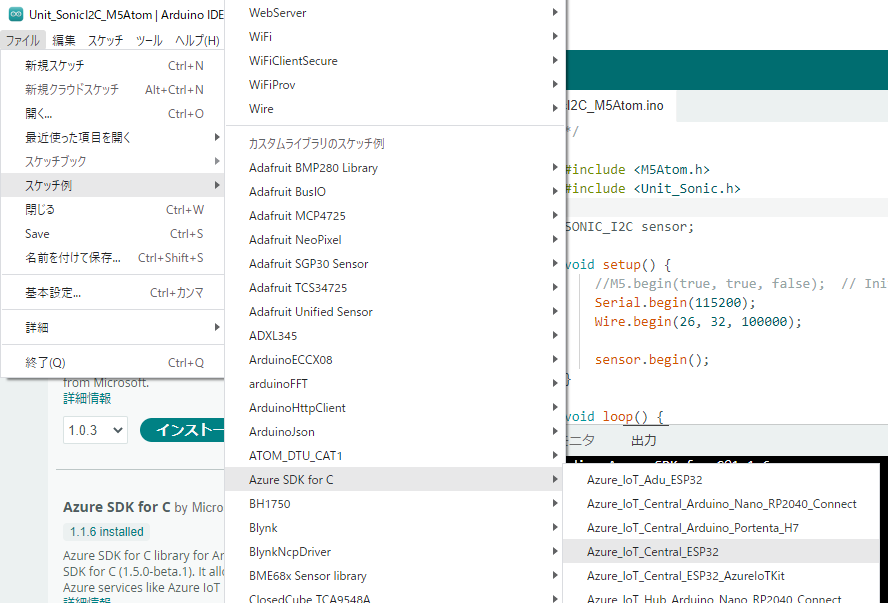
ファイル→スケッチ例→Azure SDK for C → Azure_IoT_Central_ESP32 を選択します。
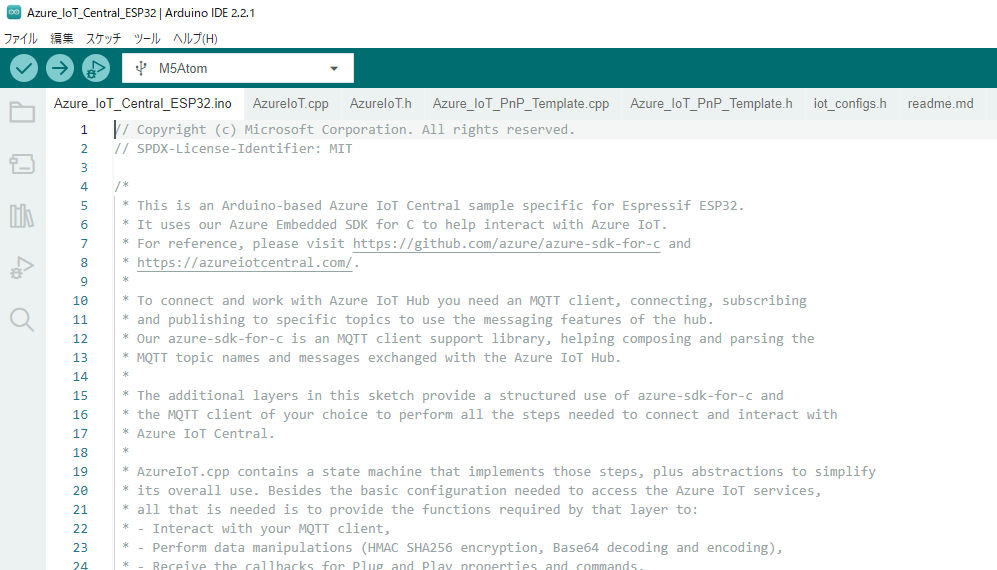
サンプルコードが作成されます。まずは、作成されたコードを保存します。
サンプルコードの修正
iot_config.h
まずは、iot_config.h をコピーして、iot_config_sample.h として保存します。
iot_config.h は、WIFI情報やAzure接続情報を記載します。gitで管理する場合、このファイルは含めたくありません。.gitignore では、iot_config.h をコミットしないように設定し、iot_config_sample.h をコミットするようにします。gitからクローンする場合は、iot_config_sample.hからiot_config.h を作成する運用とするのがよいでしょう。
iot_config.h で、
- WiFi のSSID
- WiFi のパスワード
- Azure IoT Central のID Scope
- Azure IoT Central のDevice ID
- Azure IoT Central のDevice Key
を設定する箇所があります。WiFi の は、各自の環境に合わせて設定してください。Azure IoT Central の設定は、Azure IoT Central で設定したデバイスのものを使用します。
コードの実行
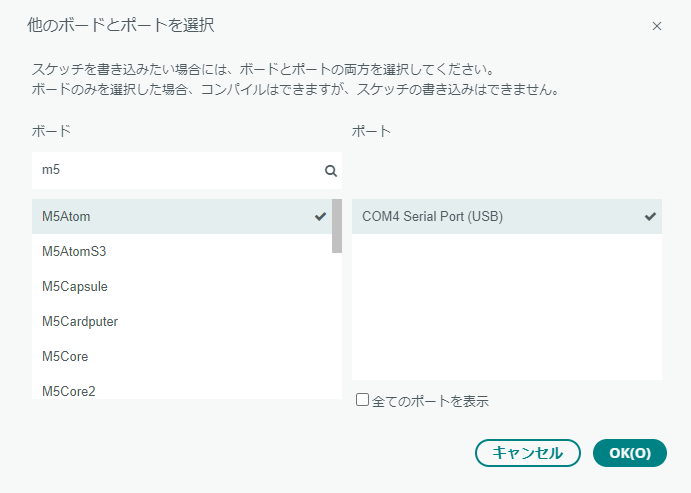
ボードの設定を↑のようにします。
メニューバーの→ボタンを押して、コンパイル、書き込みを実行します。
書き込み後、ATOM Lite から、Azure IoT Central に対して、データ送信されます。サンプルでは、セットアップ後、10秒間隔でメッセージを送信します。
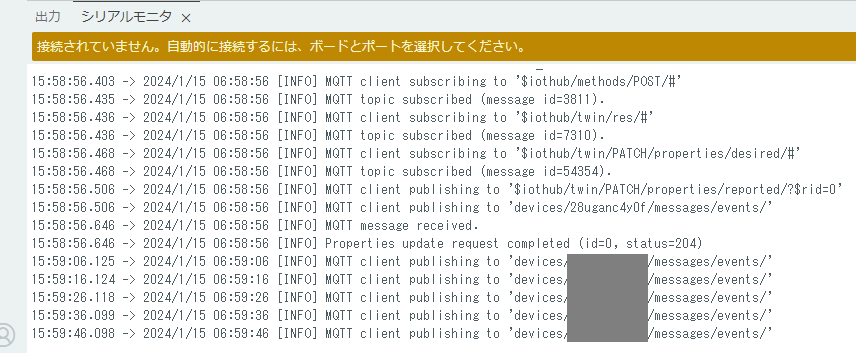
シリアルモニタで確認したとき、↑のようなログがでていれば、Azure IoT Central と接続できています。
IoT Central でデータ受信確認
IoT Central でデータの受信確認をします。
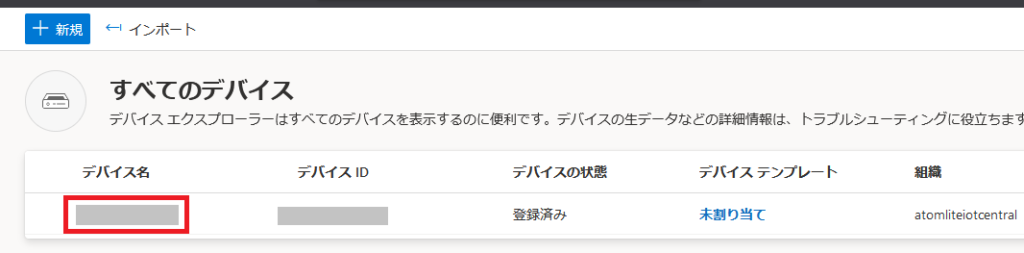
Azure IoT Central のすべてのデバイスの画面で、デバイス名をクリックします。
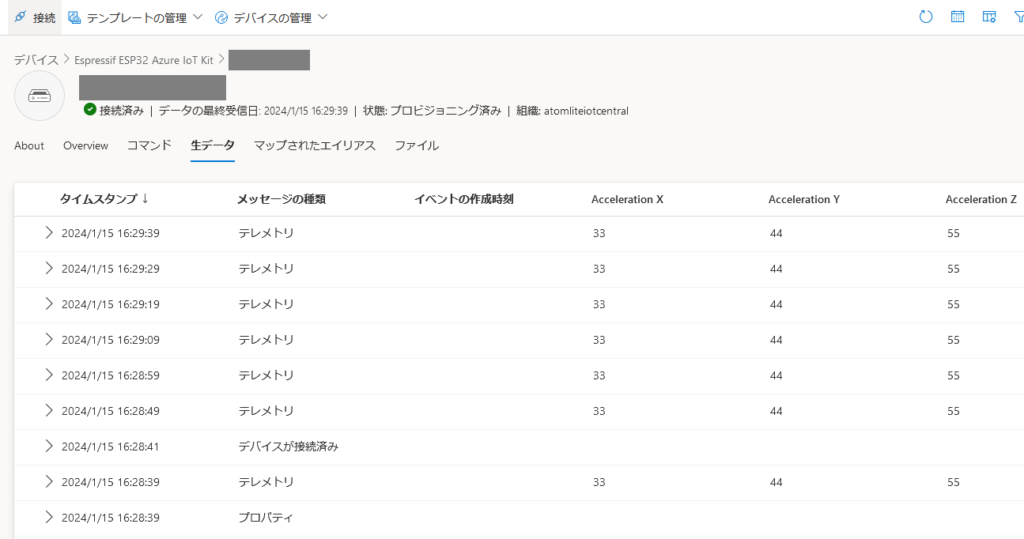
生データのタブをクリックすることで、ATOM Lite から送信されたデータを見ることができます。ATOM Liteからのデータを受信できていることを確認できました。








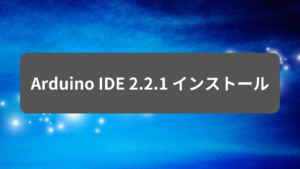
コメント