今回は、ATOM Lite のLEDを点灯させてみます。
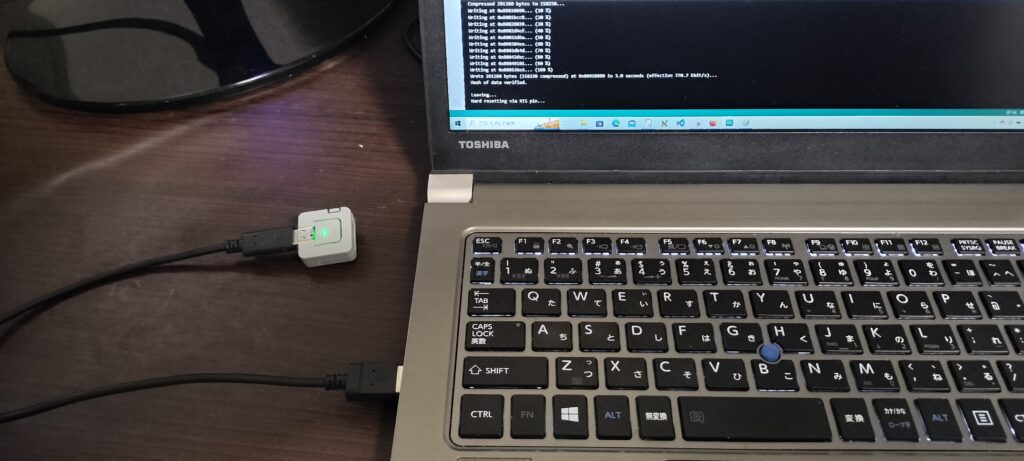
M5Stack シリーズの一種です。シリーズの中で最もコンパクトなものです。LEDは1つだけ使用できます。
ESP32-PICOを内蔵しています。WiFi、Bluetooth なども使用できます。
本記事は、公式サイトのチュートリアルを参考にします。
また、Arduino IDEを使用します。Arduino IDEのインストールは、以下記事を参考にしてください。
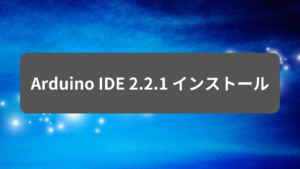
- Windows10 64bit home
- Arduino 2.2.1
ボードのインストール
まずは、Arduino IDEでATOM Liteを使えるようにします。
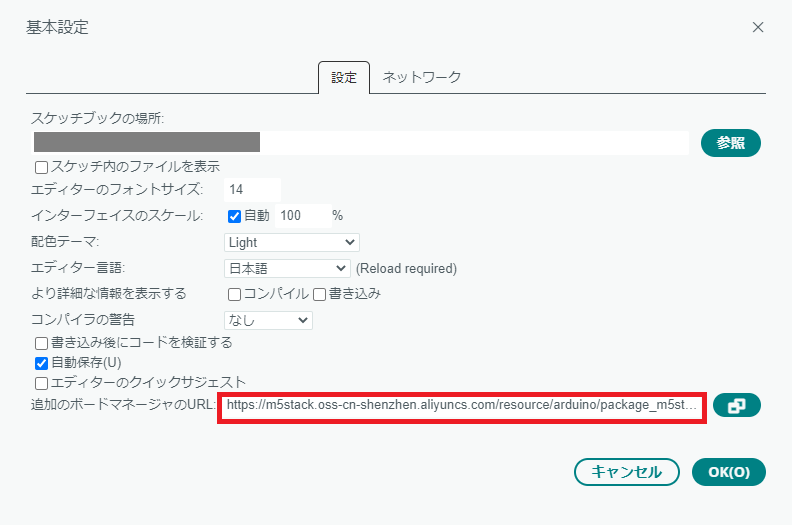
ファイル→基本設定で基本設定のダイアログを開きます。追加のボードマネージャのURL で以下を入力します。
https://m5stack.oss-cn-shenzhen.aliyuncs.com/resource/arduino/package_m5stack_index.jsonボードマネージャでM5Stackを選択できるようになります。
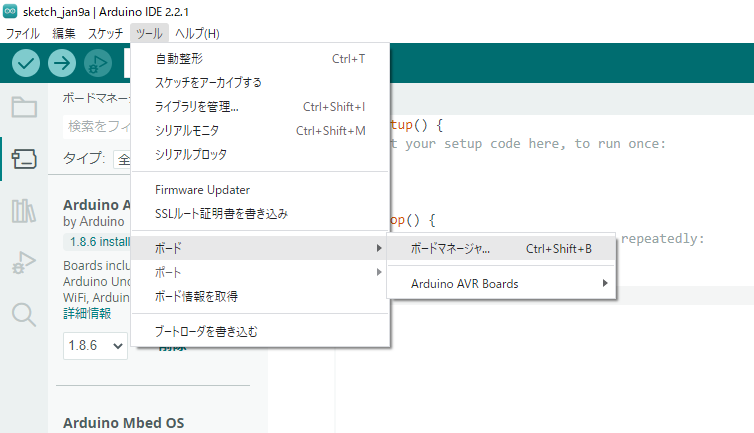
メニューバーから、ツール→ボード→ボードマネージャを選択します。
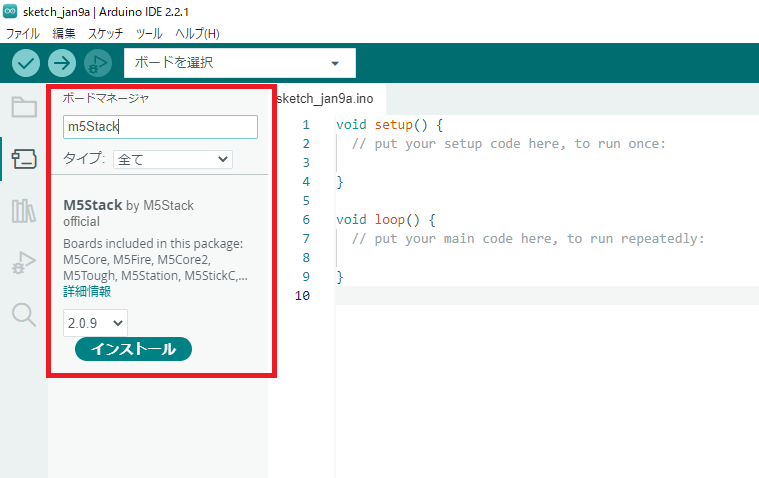
ボードマネージャの入力で、m5Stackと入力します。M5Stack が表示されるのでインストールを押します。今回は、2.0.9 をインストールしました。
ライブラリのインストール
次に、M5Stack のライブラリをインストールします。
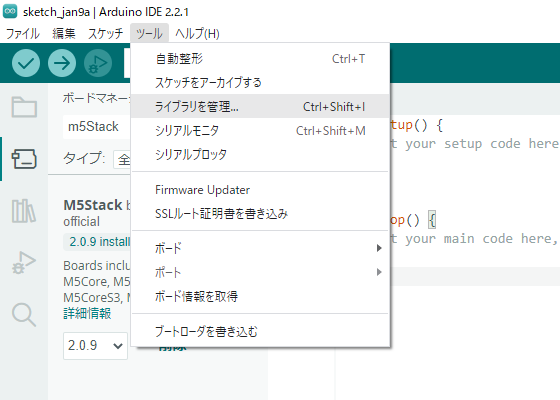
ツール→ライブラリを管理を選択します。
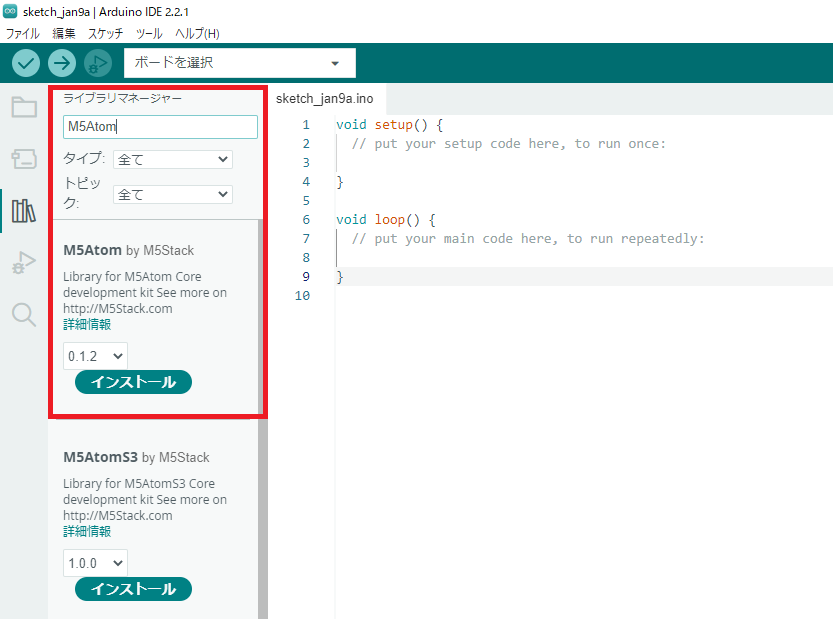
ライブラリマネージャーの入力欄でM5Atom と入力します。
M5Atom 0.1.2 をインストールします。
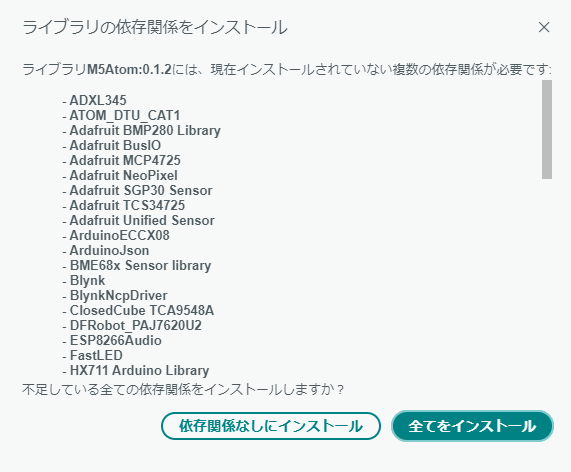
全てをインストールを選択します。
コード作成
ATOM Lite のLED を点灯させるためのコードです。
#include "M5Atom.h"
void setup() {
// put your setup code here, to run once:
M5.begin(true, false, true);
delay(50);
M5.dis.fillpix(0x00ff00);
}
void loop() {
// put your main code here, to run repeatedly:
}
7行目でLEDの点灯処理を行っています。LEDの色を指定します。
ボードの選択
PCとATOM LiteをUSBケーブルで接続します。

メニューでボードを選択できるようになっているので、こちらを選択します。
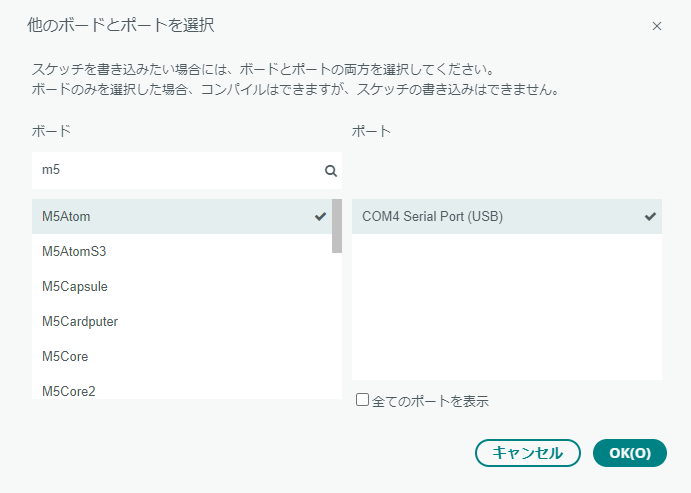
ボードはM5Atom、ポートはCOM4 Serial Port(USB)を選択します。OKを押すことで、ATOM Lite と接続状態になります。
COM4の部分は各自のPCの環境で変わります。デバイスマネージャーで、COMポートを確認してください。
書き込み、実行
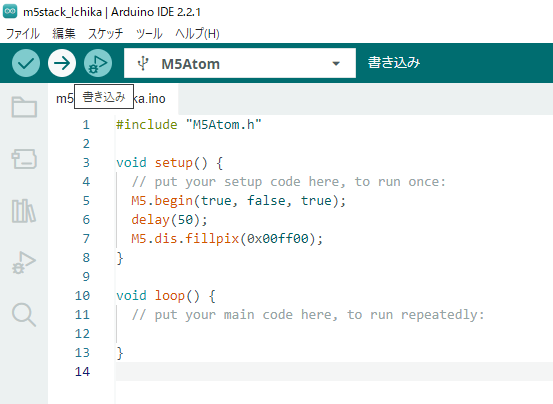
メニューバー↓の書き込みのアイコンを押します。コンパイル→書き込みの順に処理が進みます。
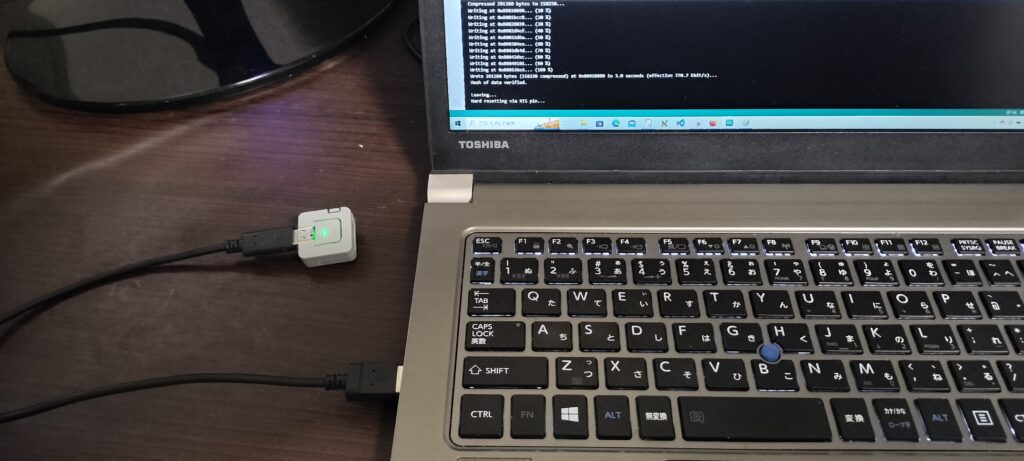
しばらく待つと、書き込みが完了します。ATOM Lite のLEDが緑色に光っていることが確認できます。
7行目の値を変えることで、色を変更することができます。









コメント