本記事では、VisualStudio 2022 のインストール方法を書きます。以前はVisual Studio 2019 でしたが、新しいバージョンを追加でインストールします。
ダウンロード場所は、デフォルトのCドライブから変更しました。Cドライブの容量が多くなるのを防ぐためです。
- Windows10 Home 64bit
インストーラーのダウンロード
Visual Studio のインストーラーを公式サイトからダウンロードします。

無料で使えるコミュニティをダウンロードします。
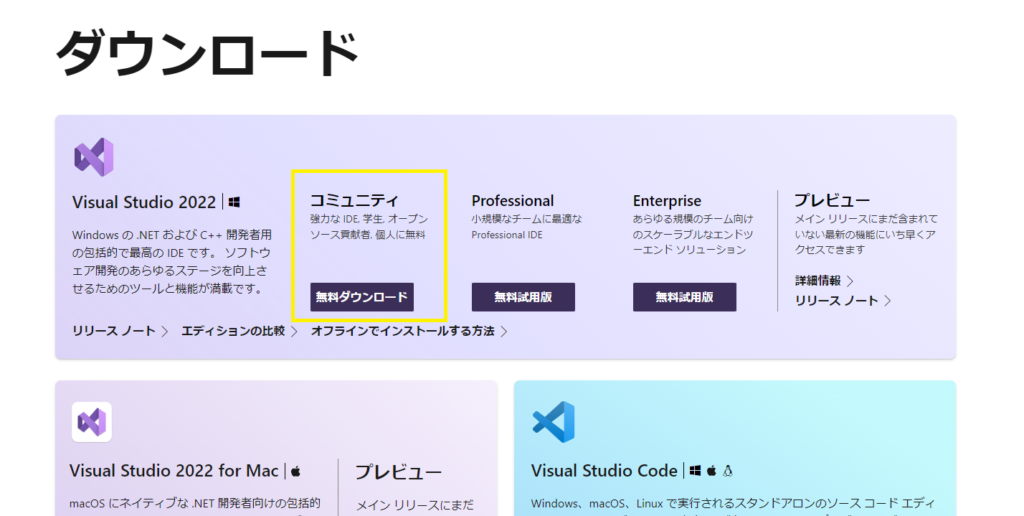
コミュニティは誰でも無料で使えるわけではありません。ライセンスは確認しておきましょう。ぼくは個人で年間収益が 100 万米ドルを超えていないので、無料を使います。
VisualStudioSetup.exeがダウンロードできました。

インストーラーのインストール
先ほどダウンロードした、VisualStudioSetup.exeを起動します。
↓のような画面が出てきます。続行を押します。
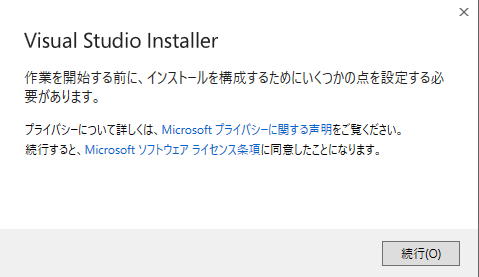
↓の画面が出てくるのでしばらく待ちます。
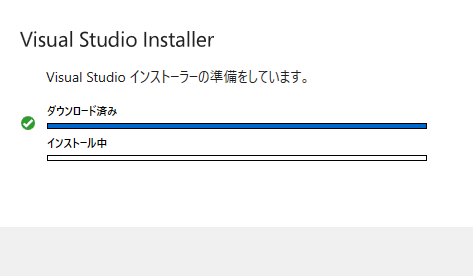
Visual Studio 2022のインストール
先ほどの作業が終わると↓の画面が出てきます。
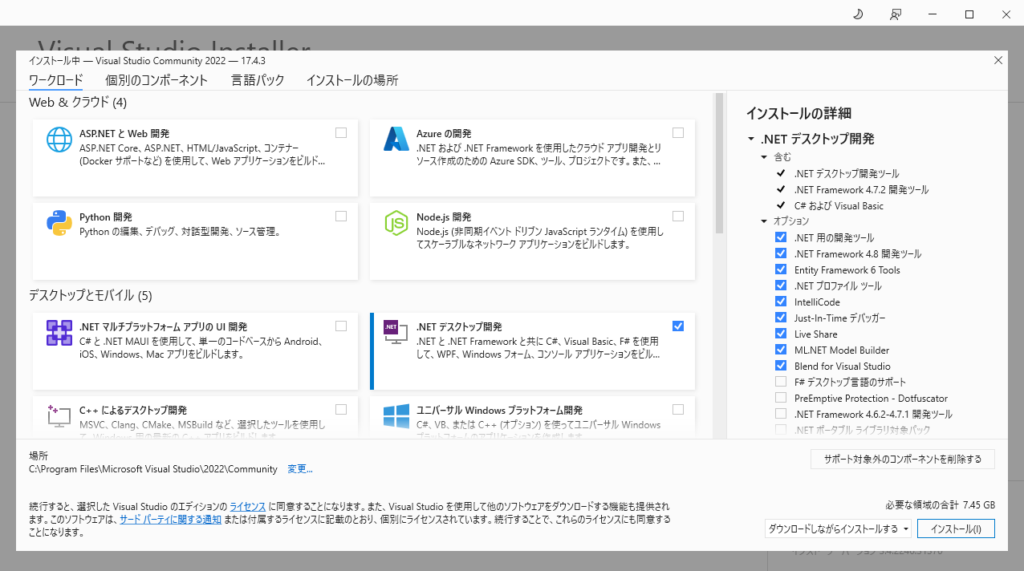
必要なものをインストールします。Visual Studio 2019で共通のものはインストールしているので、必要なものだけをインストールします。
「.NET デスクトップ開発」とそのインストール詳細の「.NET Framework 4.8.1 開発ツール」にチェックを入れました。
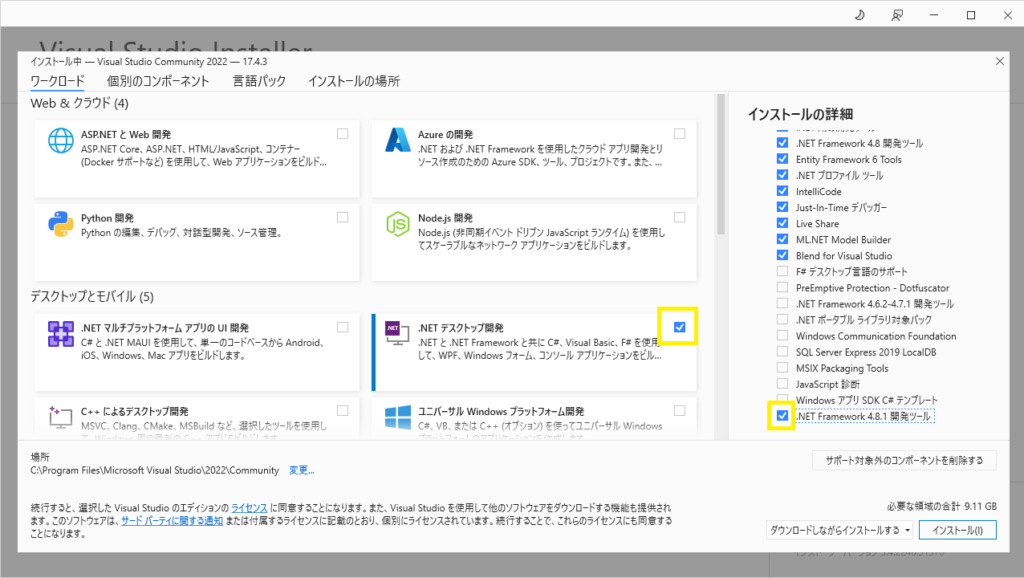
インストールの場所を変更します。CドライブからEドライブに変更します。
変更しないならこの作業は不要です。
Visual Studio 2019 をインストールしたときとフォルダ構造を合わせるため、E:\soft\Microsoft Visual Studio\2022\Community としました。
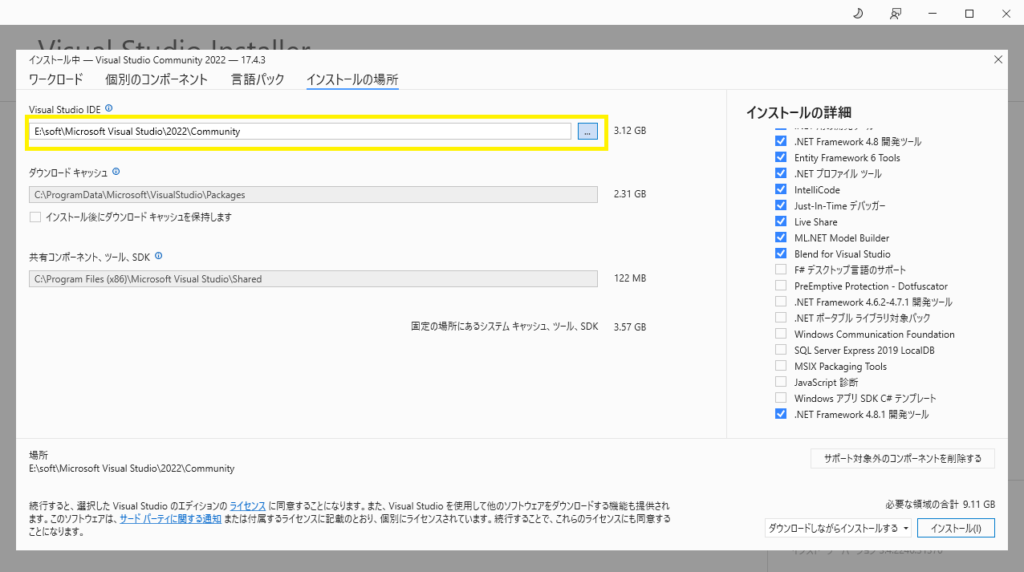
設定後、右下のインストールボタンを押すとインストールが始まります。
インストール画面の下の方に小さくライセンスのことが記載されています。確認しておきましょう。
インストールは時間がかかる場合があります。
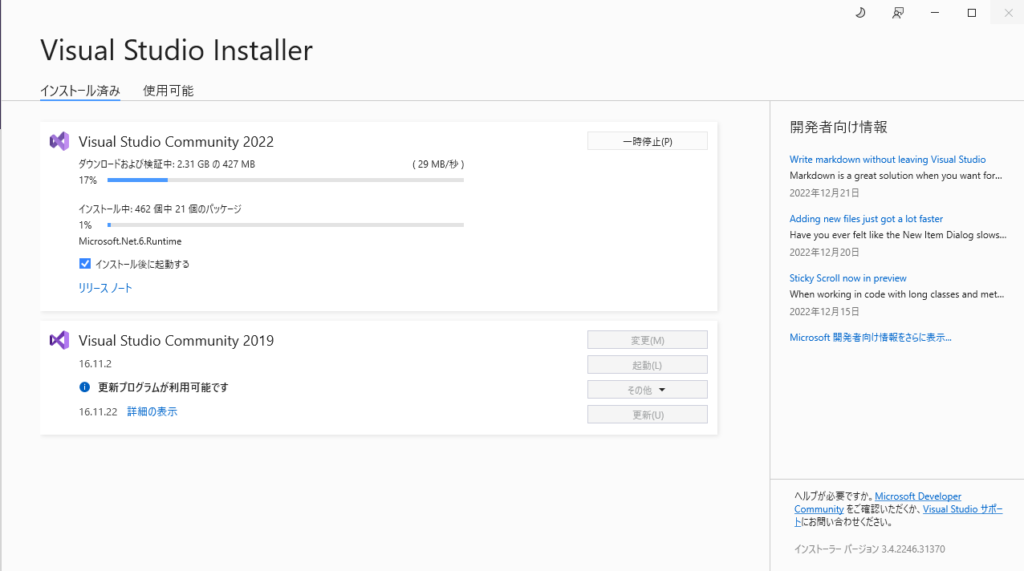
インストールが終わった後は、再起動が必要です。
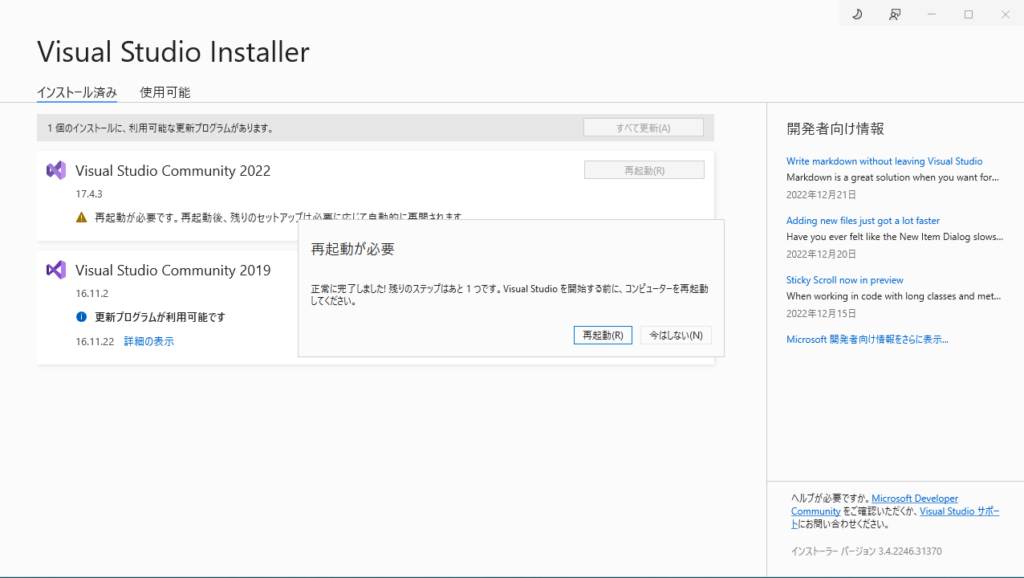
再起動後、Visual Studio 2022が起動できていれば成功です。
起動
スタートメニューからVisual Studio 2022 を起動します。
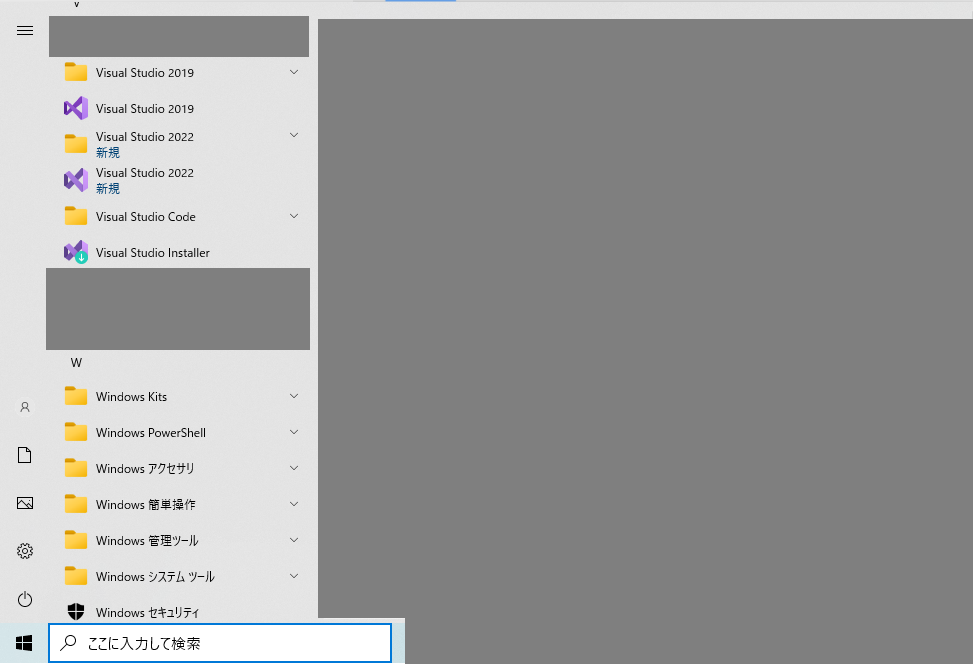
「ここに入力して検索」で Visual Studio 2022の入力でも起動できます。
↓の画面が出てきます。初回起動は少し時間がかかります。
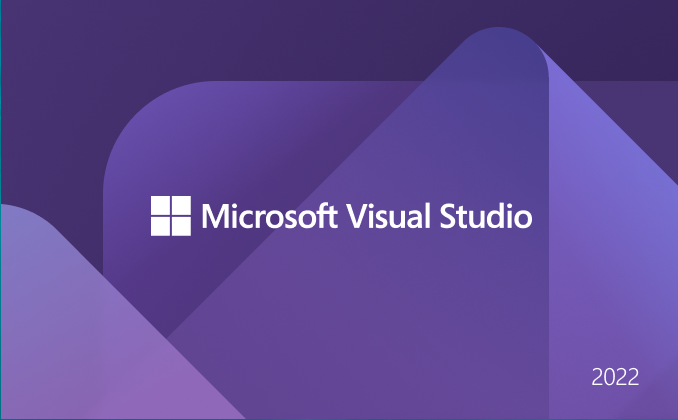
サインインはせずスキップします。
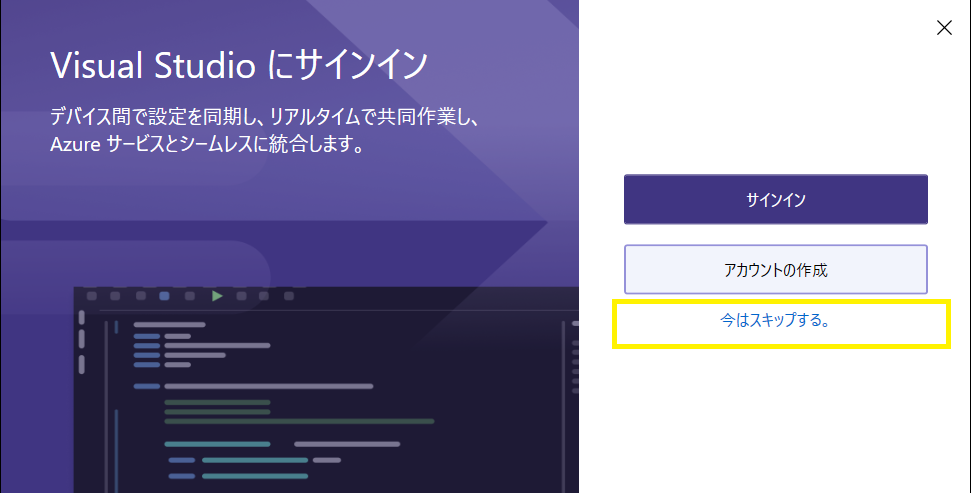
背景テーマを選択して、開始を押します。
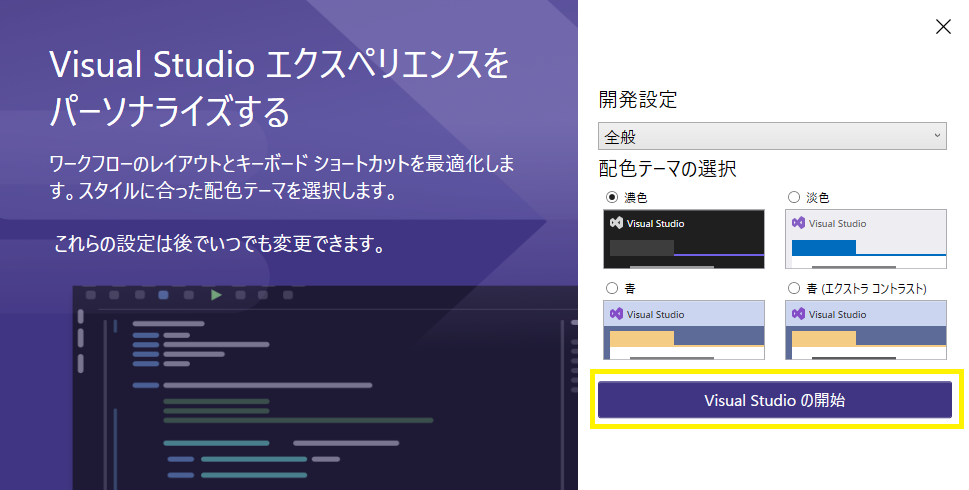
↓の画面が表示されます。これでインストールは終わりです。
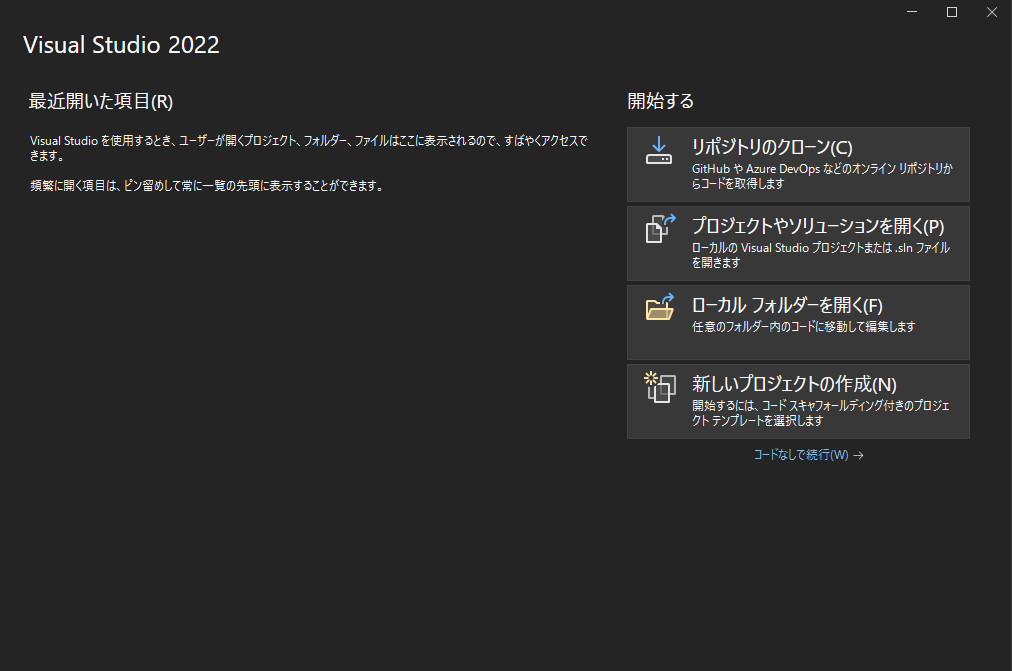
まとめ
VisualStudio 2022 のインストール方法を書きました。
前回のインストール記事は↓のリンクから。











コメント