2023年3月7日現在、Standard Assetsがダウンロードできなくなりました。
なので、代わりに、Starter Assets – Third Person Character Controller アセットを使用して、キャラクターを動かしてみます。
↓のように動作させることができます。
Free Assetsなので、無料で利用できます。
- Windows10 Home 64bit
- Unity 2021.3.18f1
Starter Assets – Third Person Character Controller のインポート
マイアセットに追加
↓のページで、UnityのIDでログインし、マイアセットにStarter Assets – Third Person Character Controller を追加します。

ダウンロード&インポート
メニューバーから、ウィンドウ→パッケージマネージャーを選択します。
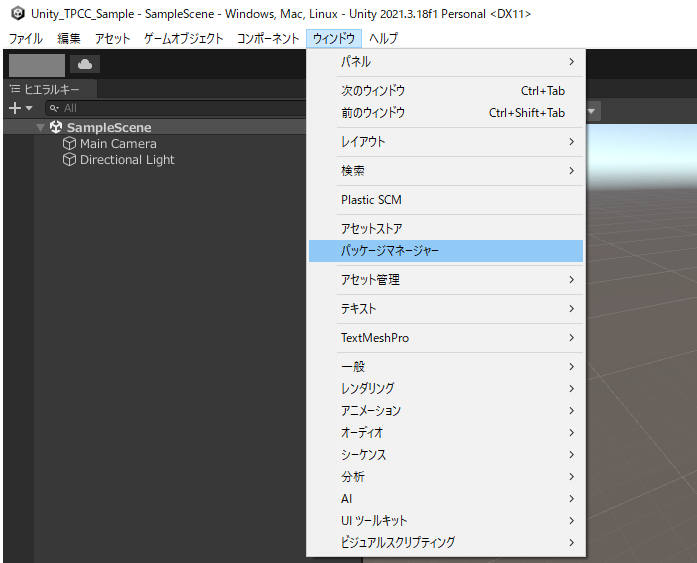
パッケージマネージャーが起動します。
- パッケージ:マイアセットに設定します。
- アセットリストから、Starter Assets – Third Person Charactoer Controller を選択します。
- ダウンロードボタンを押します。ダウンロード後、インポートボタンを押します。
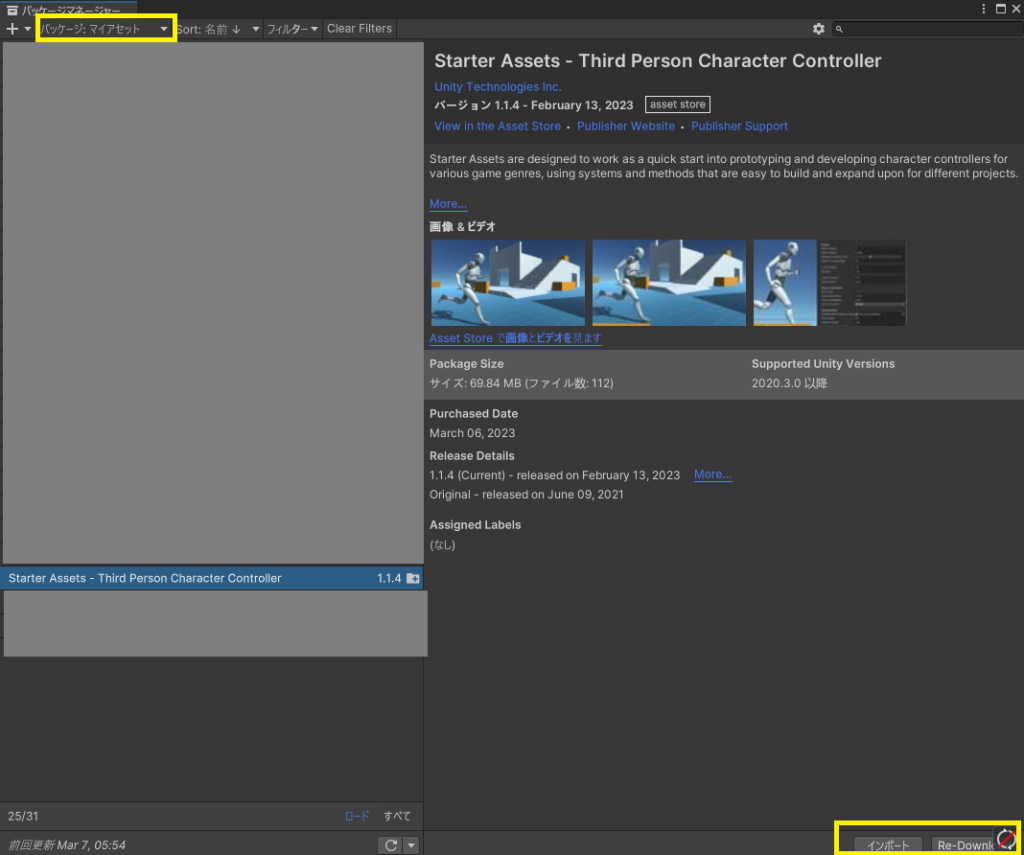
↓の画面が出るかもしれません。ここはスキップします。
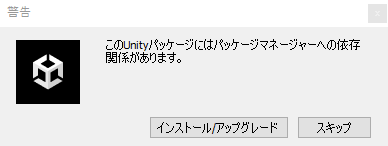
Environment、InputSystem、Mobile、ThirdPersonController をインポートしました。
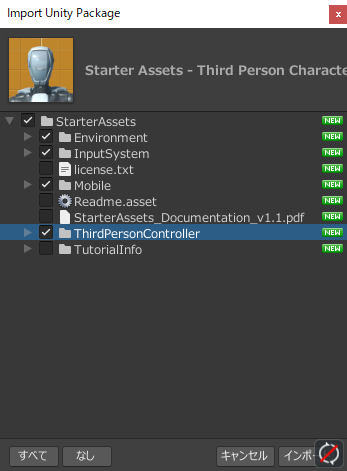
キャラクターを動かす環境設定
UnityにTerrain追加
メニューバーから、ゲームオブジェクト→3Dオブジェクト→Terrain(地形)を選択します。
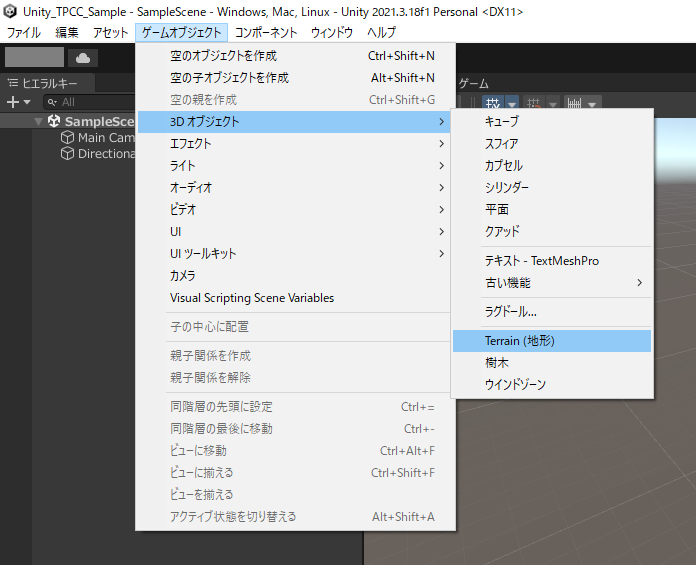
シーンビューにTerrainが表示されます。今回は、この上でキャラクターを動かします。
キャラクターの設定
プロジェクトビューから、Assets→StarterAssets→ThirdPersonController→Prefab からPlayerArmature.prefab をヒエラルキーにドラック&ドロップします。
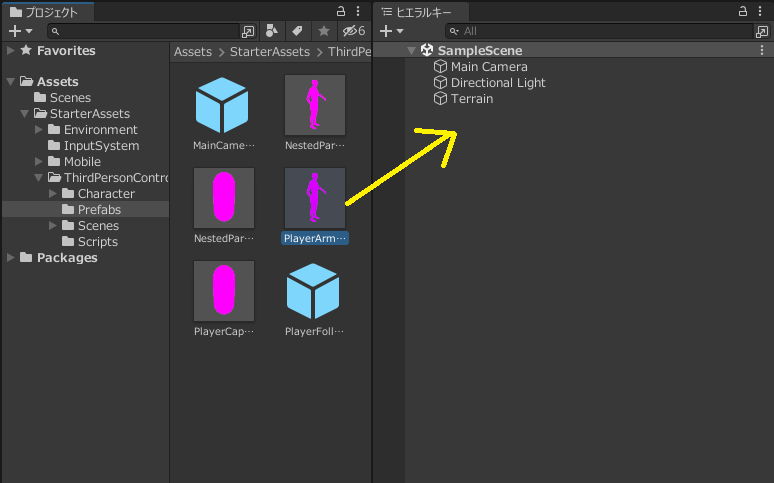
キャラクターのピンク色が気になるので、変更します。
PlayerArmature → Geometry → Armature_Mesh のSkinned Mesh Renderer コンポーネントのMaterials を変更します。
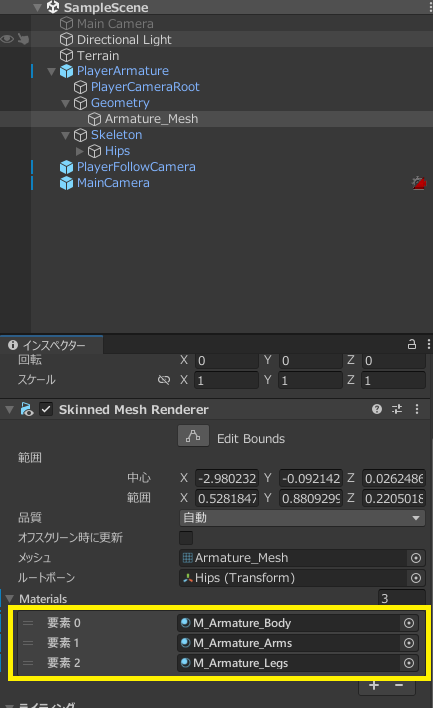
要素0、要素1、要素2 のマテリアルをすべて、↓の画像の02-Defaultに変更します。
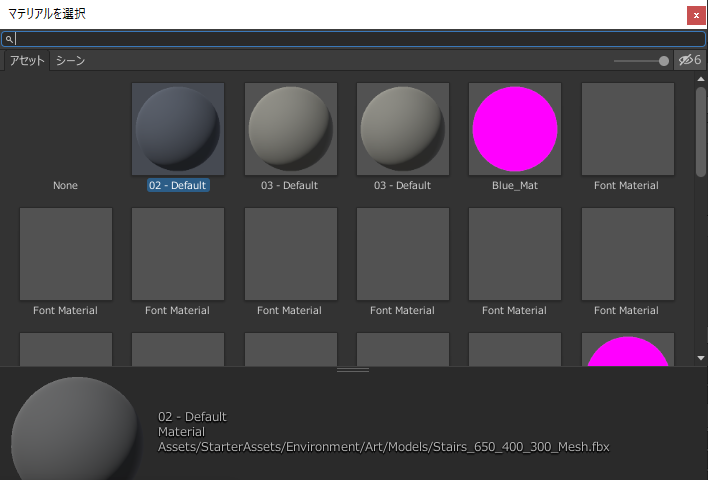
カメラの設定
続いて、フォルダからPlayerFollowCamera.prefab をヒエラルキーにドラック&ドロップします。
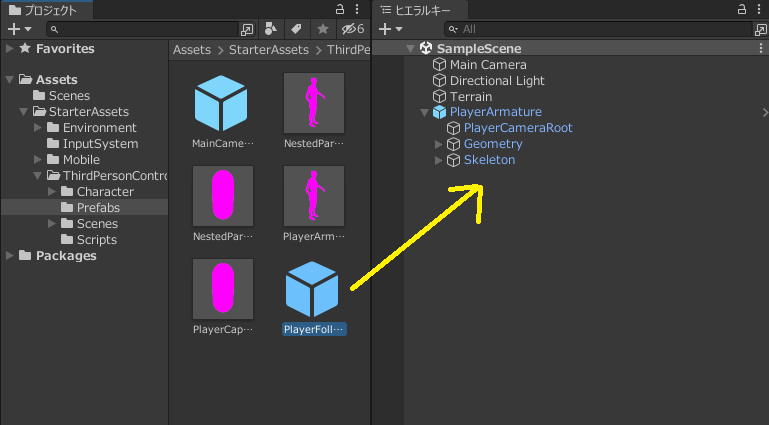
PlayerArmature の子オブジェクトのPlayerCameraRoot をPlayerFollowCamera のChinemachineVirtualCamera のFollowにドロック&ドロップします。
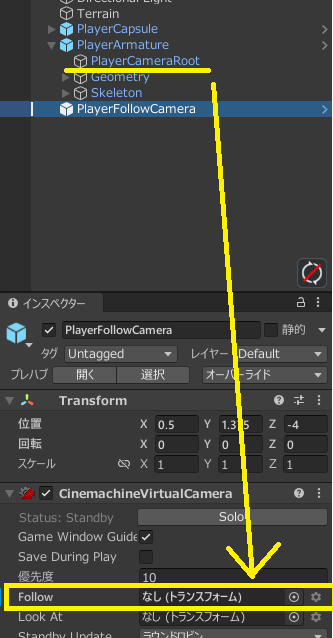
シーンのデフォルトのMain Camera を非アクティブにします。
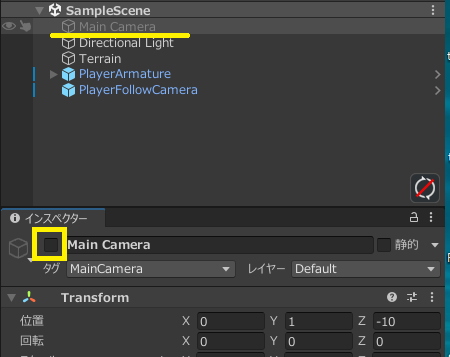
プロジェクトビューから、Assets→StarterAssets→ThirdPersonController→Prefab のMainCamera.prefab をヒエラルキーにドラック&ドロップします。
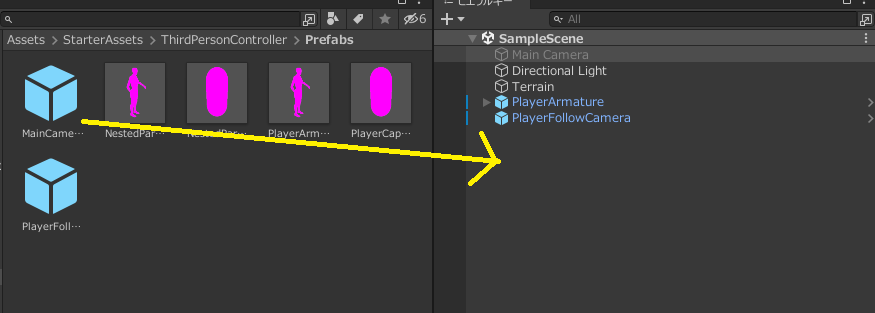
設定は以上です。
キャラクターを動かす
Playモードに遷移し、ゲームビュー上でマウスをクリックすることでキャラクターが動きます。キーボードでキャラクターを操作できます。
キャラクターが動いている間はマウスが使えません。Escボタンを押すと、再度マウスが使えるようになります。

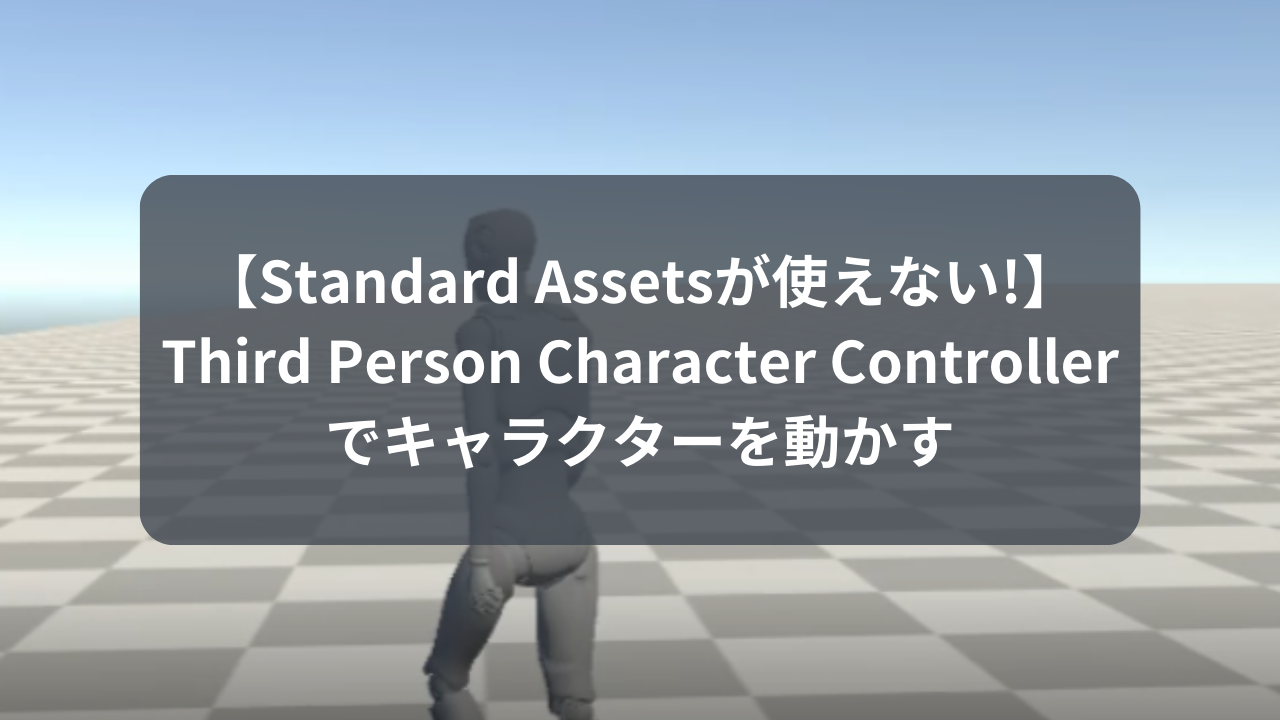



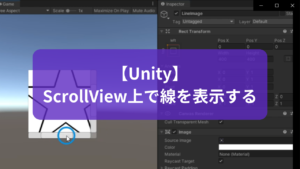
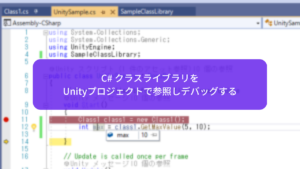



コメント